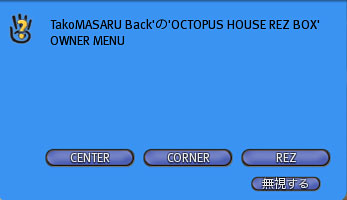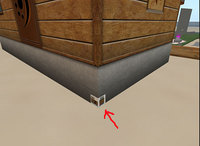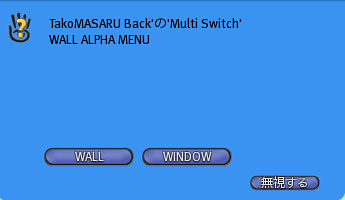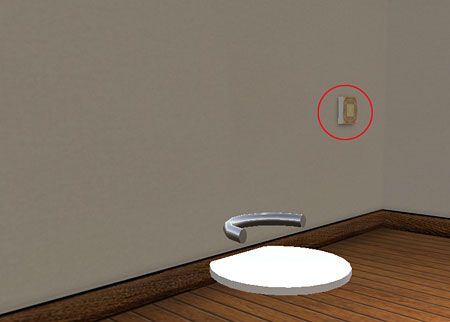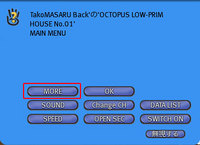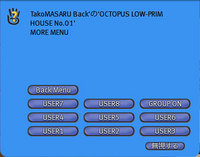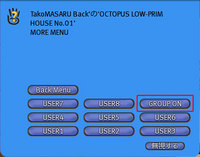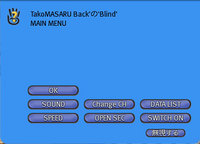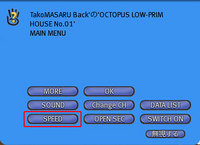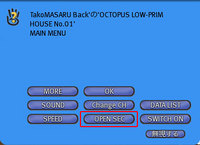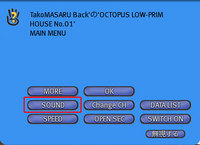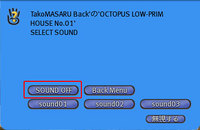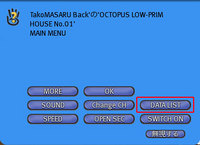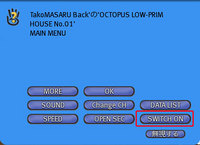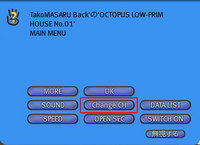OCTOPUS SAMPLE REZ BOX ver.2.0
★この商品は現在バージョンアップ作業の為、販売を一時中止しています★

サンプルRezBOXがヴァージョンアップしました。
OCTOPUS SAMPLE REZ BOX は臨時オブジェクトの特性を使って、サンプル商品を1分間だけRezするというサンプルRezBOXです。常にRezしつづけるプリムセーバーとは違い、見たいときだけ見れるという商品です。ボックスのままお使い頂けますが、編集可ですのでお好みに合わせて形を変えたり、テクスチャを貼るなどしてください。
■特徴
1:複数のサンプル商品をひとつのボックスに収納出来ます(最大12個)
2:臨時オブジェクトとしてRezすれば、どんなオブジェクトでも1プリムになります
3:ダイアログから設定が出来るのでスクリプトやノートカードの編集が不要です
4:Rezする位置、角度の調整、フローティングテキスト2行(日本語対応)
★3種類用意しました★



編集可(スクリプトは不可)、コピー可、再販不可:20L$
編集可(スクリプトは不可)、コピー不可、再販可:10L$
編集可(スクリプトは不可)、コピー不可、再販可:50L$ (5個パック)
■新しく追加された機能
1:リンクされていないオブジェクトもそれぞれの相対位置、相対角度を保持したままRez出来ます( Rez_MODE )
2:オフセット値にRezBOX本体の角度を計算してRez、または角度を無効にしてRezのどちらか選択出来ます( FOLLOW )
3:サンプルオブジェクトの重心を基点にするか、ルートプリムの中心座標を基点にするか選択出来ます( Rez_MODE )
4:Rezする位置、角度を X、Y、Z、別々に入力出来ます(従来のベクター型入力も可能)
5:サンプルを表示している間は次の操作が出来ないようにしました(オーナーのみ操作可)
6:サンプルオブジェクトの名前が24文字を超えている場合、警告を出すとともにリストから削除
7:オフセット値がRezBOX本体から10mを超える場合は警告が出ます
8:サンプルが出ている間はフローティングテキストがオフになります
9:サンプルがひとつの場合はダイアログを出さずにすぐにサンプルがRezされます
■使い方
1:基本的な使い方
2:Rezする位置を調整
3:Rezする角度を調整
4:フローティングテキストの表示
■使用上の注意
1:サンプルをRezする場合、サンプル品は必ず臨時オブジェクトにチェックを入れてください。
2:大きなものでもRez出来ますが、周りの迷惑にならないように注意してください。
3:サンプルがコピー不可の場合、一度Rezするとコンテンツから無くなってしまいます
オブジェクトのパーミッションが「コピー可」になっていても、コンテンツ内のスクリプト等が
「コピー不可」だと全体として「コピー不可」になります。
4:Rezする位置、角度は各アイテムごとに設定出来ないので、大きさや元の角度が違うものは
なるべく入れない方がいいでしょう。
大きさは違ってもルートプリムが同じであれば Rez_MODE を「 ROOT 」にすれば問題ありません。
5:RezBOX の中心とサンプルの中心の2点間距離が10mを超えるとRez出来ません。
特にリンクされていないオブジェクトは10m超えているものだけRezされません。
この場合、警告も出ず、スクリプトエラーにもなりませんので注意してください。
■販売所
小笠原Gallery★OCTOPUSGARDEN Part.2 3階ショールーム
http://slurl.com/secondlife/Ogasawara/75/195/36